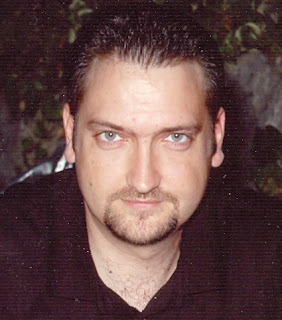Vedat FETAH Kimdir?
Ege Üniversitesi Bilgi İşlem Daire Başkanlığı bünyesinde kampüs güvenlik sistemleri yöneticisi olarak çalışma hayatıma devam ediyorum. Günlük yaşamda teknoloji ağırlıklı karşılaştığım ve beğendiğim yazıları paylaşmak amacıyla bu bloğu oluşturdum. Umarım birilerinin bilgilenmesini sağlar.
Halen Çalışmakta Olduğum Yer
Halen Ege Üniversitesi Uluslararası Bilgisayar Enstitüsü Binasında Bilgi İşlem Daire Başkanlığın'da çalışmaya devam etmekteyim.
27 Ocak 2014 Pazartesi
Adf.ly Url Nasıl Bypass Edilir...
25 Ocak 2014 Cumartesi
Android reklamlarını engelleme
Android işletim sistemli bir cihazınız varsa reklamlarla başınızın belaya girmesi neredeyse kaçınılmazdır. Bunun önüne geçmenin en kolay yolu cihazınıza adblook plus uygulamasını kurmaktır.Ancak bu uygulamayı google playstoredan kurmak mümkün değil.Google kendi bacağına sıkmak istemiyor sanırım. Bu yüzden Google arama motorundan aratıp apk sim kurmanız gerekli.Umarım sorununuza çözüm olacaktır bu yazı.
Posted via Blogaway
22 Ocak 2014 Çarşamba
S-Voice Nedir?
|
21 Ocak 2014 Salı
Note 3'e KitKat Geliyor...

Samsung galaxy s4 ve Note 3 sahiplerine müjde! android 4.4 KitKat işte bu tarihte geliyor...
Geçtiğimiz gün android 4.4 KitKat güncellemesini almaya başladığının müjdesini verdiğimiz Samsung Galaxy S4 ve HTC One google Play sürümlerinden sonra bir haber de TouchWiz'li S4 ve Note 3 için geldi. Fransa merkezli taşıyıcı firma SFR tarafından sızdırılan bilgiye göre bu güncellemenin adeta eli kulağında.
Ünlü teknoloji şirketleri birer birer en iddialı akıllı telefonlarını Android'in son sürümü olan 4.4 KitKat'e taşıyorlar. Hemen her gün bir yenisi için güncelleme tarihi veriliyor. Bunlara son örnek de Samsung'un amiral gemileri Galaxy S4 ve Note 3. Fransa merkezli taşıyıcı firma SFR tarafından verilen bilgiye göre S4 ve Note 3, 2014 Ocak ayının sonunda Android 4.4 güncellemesini almaya başlayacak. Elbette güncelleme zamanları bölgelere göre farklılık gösterebilir.
Eğer S4 veya Note 3 sahibiyseniz ocak sonu / şubat başından itibaren telefonlarınızı kontrol etmeniz iyi olacak gibi görünüyor.
19 Ocak 2014 Pazar
Yeni Başlayanlar için Galaxy Note 3
Yepyeni bir Samsung Galaxy Note 3 aldınız. Oldukça gelişmiş bir alet, evinizdeki bilgisayarla yaptığınız her şeyi yapabiliyorsunuz. Fakat bu şık ve becerikli aletin ilk bakışta görünmeyen birçok özelliği var. Gelin birlikte Galaxy Note 3‘ün gizli özelliklerine bakalım.
1 – S Pen Stylus’u Kaybetmeyin
S Pen, Galaxy Note’un nimetlerinden tam olarak faydalanmak için şart ve onu kaybetmeyi istemezsiniz. Fakat bu ufacık cihazı kaybetmek hiç zor değil. Kahve içtiğiniz kafede arkadaşınıza bir şey gösterdikten sonra masanın üzerinde unutmak işten değil. Bunu engellemek için Note 3′ünüz S Pen’den belirli bir mesafe uzaklaştığında bir alarmın çalmasını sağlayabilirsiniz. Bunun için Ayarlar > Kontroller > S Pen yolunu takip ederek S Pen hatırlatıcıyı işaretlemeniz yeterli.
2 – Note 3′ü Eldivenlerinizle Kullanın
Kapasitif ekranlı telefonları eldivenle kullanmanın zorluğunu biliyorsunuz. Ekrandaki alıcılar eldivenin elektriksel yükünü doğru algılayamadıkları için eldiveni çıkarıp çıplak elinizle ekrana dokunmanız gerekiyor. Ama Note 3′te buna mecbur değilsiniz. Galaxy Note 3′ü eldivenle kullanmak için, Ayarlar> Kontrolleryolunu izleyip Dokunma hassasiyetini artır seçeneğini işaretleyin.
3 – Note 3′ü Tek Elle Kullanın
Note 3′ün büyük ekranında internette gezmek veya video izlemek çok keyifli, biliyoruz. Fakat iş yazı yazmaya gelince bir eliniz doluyken o kocaman ekranda tek elle yazı yazmaya çalışmak imkânsız hale gelebiliyor.Note 3‘ü tasarlayanlar bunun da çaresini düşünmüşler. Parmağınızı ekrana koyup önce biraz sola sonra sağa doğru (sol el için tam tersi) itince o an bakmakta olduğunuz pencere tek elle kullanım için küçülüyor. Klavyeyi otomatik olarak tek elle kullanıma göre ayarlamak için ilave bir ayar da var. Bunun için Ayarlar > Kontroller > Tek elle kullanım yolunu takip edip, Tüm ekranlarda kullan seçeneğini işaretleyin. Eğer listeden Samsung klavyesi seçeneğini de işaretlerseniz daima tek elle kullanıma uygun klavye karşınıza gelir.
4 – Engelleme Modu İle Kafanızı Dinleyin
Yorgun bir günün ardından biraz kafanızı dinlemek istiyorsunuz ama telefonu da kapatamazsınız çünkü önemli bir e-posta bekliyorsunuz. Engelleme modu ile telefonunuz kapatmadan belirli uyarıları engellemeniz mümkün. Bunun için Ayarlar > Cihaz yolunu izleyip Engelleme modunu açın. Sonra da engellemek istediğiniz bildirim ve uyarıları seçin. Bu ekranda isterseniz belirli bir saat aralığı da belirleyebilirsiniz. Bu şekilde engelleme modunun her gün otomatik olarak belirli saatler arasında devreye girmesini sağlamak da mümkün.
5- Renkleri İyileştirin
Samsung Galaxy Note 3‘ün harika bir ekranı olduğunu biliyoruz. Fakat bazen ekran aşırı parlak olabiliyor. Ekran parlaklığını kısmaya alternatif olarak ayarlardan renklerin tonlarını da belirleyebilirsiniz. Bunu yapmak için Ayarlar > Cihaz > Ekran > Ekran Modu yolunu takip edip Profesyonel foto veya Film modlarından birini seçin renklerin iyileştiğini fark edeceksiniz.
6 – Titreşim Şiddetini Ayarlayın
Android cihazların en güzel yanlarından biri kişiselleştirilebilmeleri. Birçok ayarı ve özelliği canınızın istediği şekilde kullanabilme özgürlüğü. Öyle ki, Note 3′te titreşimin şiddetini bile ayarlayabiliyorsunuz. Bunun içinAyarlar > Cihaz > Sesler yolunu izleyip Titreşim şiddeti seçeneğine tıklayın ve telefonun titreme şiddetini ayarlayın. Gelen çağrılar veya mesajlar için farklı titreşim seviyeleri ayarlamak bile mümkün.
7 – Şarj Miktarını Yüzde Olarak Görüntüleyin
Bildirim çubuğunda yeşil bir pil işareti ne kadar şarjınız kaldığını temsili olarak gösteriyor fakat bunu yüzde olarak görmek ve daha kesin bir bilgi elde etmek isterseniz, Ayarlar > Cihaz > Görüntü yolunu izleyip Pil yüzdesini göster seçeneğini işaretleyin.
8 – Note 3′e Dokunmadan Bildirimleri Görüntüleyin
Note 3 ile gelen yeniliklerden biri de telefona dokunmadan onu kontrol etmeyi sağlayan Temassız Kontrol özelliğiydi. Telefonu elinize almadan ekranda bildirim olup olmadığını görmek için Ayarlar > Kontroller > Hareketle Kontrol (Motion kontrol) yolunu izleyip Temassız Kontrol seçeneğine gelip Göz atma (Quick glance) özelliğini etkinleştirin. Artık, yalnızca elinizi telefonun üzerinden geçirerek ekranda bildirim olup olmadığını görebilirsiniz.
9 – İlave S Pen Özellikleri
S Pen’in dokunma ve tıklama ile kullanılan özellikleri dışında bir de ekrana dokunmadan, yalnızca S Pen’i ekranda belli bir yerin üzerinde havada tutarak da kullanabileceğiniz bazı komutlar var. Örneğin galerinizdeki resimlerin üzerine geldiğinizde daha büyük bir önizleme görüntüsü elde edebilir, ekranın altına veya üstüne getirerek görüntüyü kaydırabilirsiniz. Bu özellikleri açmak için Ayarlar > Kontroller > Hareketle Kontrol yolunu izleyin ve Temassız görüntüleme (Air view) seçeneğini etkinleştirin.
10 – Note 3′ü Dokunmadan Kullanın
S Pen’in yardımıya Galaxy Note 3′e dokunmadan da pek çok şey yapabilirsiniz. Mesela dosya eklemek için ekleme simgesinin üzerine gelip S Pen‘in düğmesine basarsanız son kullandığınız dosyaları görüntüleyebilirsiniz. Aynı şeyi alıcı üzerinde yaparsanız en çok iletişim kurduğunuz kişilerin listesiyle karşılaşırsınız. Bu özelliği kullanmak için Ayarlar > Kontroller >Hareketle Kontrol yolunu izleyipTemassız kontrol (Air command) seçeneğini etkinleştirin.
Elbette Note 3′ün tüm özellikleri bunlarla sınırlı değil. Samsung Galaxy Note 3′ün gizli özelliklerini anlattığımız diğer yazımız için aşağıdaki linke tıklayın.
1 – Hareketler ve Avuç İçi Hareketleri Kapatın
2 – Ayarları Arayın
3 – Hızlı Ayarlar Menüsünü Kişiselleştirin
4 – Uygulama Simgelerini Kilit Ekranına Ekleyin
5 – Kilit Ekranına Araçları Ekleyin
6 – İletişim Bilgileriniz Kilit Ekranında Görünsün
7 – Kilit Ekranında Hatırlatma Notu Oluşturun
8 – Ana Menü Kısayollarını Kullanın
9 – Temassız Kontrol Menüsünün Kendi Kendine Açılmasını Engelleyin
10 – Note 3′ü Sesli Komutlarla Kullanın
12 Ocak 2014 Pazar
Linux RAM'i Yutuyorsa
mkdir /tempOluşturduğumuz clearmem.sh dosyasının içeriğini girelim.
cd /temp
touch clearmem.sh
touch /var/log/cron.log
chmod +x clearmem.sh
nano /temp/clearmem.sh
#!/bin/bashOluşturulan dosyanın izinlerini ayarlıyoruz.
# Clear/Dump Cache Memory, to increase free memory.
# Vedat FETAH Web: http://vedatfetah.blogspot.com
# Make sure you are Logged in with user root.
# Setting variables for script
set $(date)
time=`date |awk '{print $4}'`
# Action . . .
sync;
echo 3 > /proc/sys/vm/drop_caches
# Add entry in /var/log/cron.log to make record.
echo [Vf] Cache Memory Clear, Action Logged at $6-$2-$3 $time > /var/log/cron.log
chmod 755 /temp/clearmem.shŞimdi scripti çalıştırmadan önce free -m komutunu çalıştırın ve ram kullanım durumunuza bakın. Ardından clearmem.sh dosyasını çalıştırıp tekrar free -m komutunu çalıştırınca aradaki farkı görebileceksiniz. Bu işi düzenli aralıklarla cron yapsın istiyorsanız:
1. export EDITOR=nano
2. crontab -e
ve ardından açılan text alanına aşağıdaki kodu girip kaydediyoruz.
@daily /temp/clearmem.sh # Run Daily in night at 00:00 hoursBu işlemden sonra scriptiniz hergün otomatik olarak devreye girecek ve cacheleri drop edecektir.
# @hourly /temp/clearmem.sh # Enable this if you want to run the script on hourly basis